- ファイヤースティックを使ってテレビでティーバーが見れないため、早く解決したい
- ティーバーが止まってしまい、どうしたら見られるか知りたい
ファイヤースティックでティーバーが見れないときは、本体再起動や通信改善など5つの解決策を試してみましょう!
実はティーバーのアプリが更新されていないだけの可能性も。
接続の確認やファイヤースティックの操作だけで、簡単に解決しますよ。
しかし、見れるようになっても、途中で動画が止まってしまうこともあります。
今回は、ファイヤースティックでティーバーが見れないときや動画が止まってしまう場合の解決方法を紹介します。
ファイヤースティックでティーバーが見れないときの改善策

ファイヤースティックでティーバーが見れないときは、ルーターや本体の再起動、アプリを更新するなど改善策5つを試すと見られます!
ファイヤースティックのような通信機器は不具合が起こりやすく、機械に詳しくないと焦りますよね。
機械に詳しくなくても、すぐにできる改善策ばかりなのであっという間に解決しますよ!
改善方法を知らないと、解決に時間ばかりかかってしまうかもしれません。
この項目では、ファイヤースティックでティーバーが見れないときの5つの改善策をわかりやすく解説します。
HDMIの接続が悪いと受信ができないためしっかり挿しこむ
ファイヤースティックのテレビにつなげるHDMIが、しっかりと接続されているか確認してみましょう。
ファイヤースティックは本体とは別に、テレビに接続するHDMIがありますよね。
なんらかの理由で接続が緩くなっていると、テレビに受信した情報を映せず、ティーバーが見られません。
HDMIに埃が溜まっていても、接続に影響が出てしまいます。

全然掃除していないや。
テレビに映らなくなると機械の故障を疑ってしまいますが、まずは接続を確認してみましょう!
本体を再起動させるとリセットされて正常に動く
ティーバーを見れない原因がわからないときは、ファイヤースティック本体を再起動させてみましょう。
どの電子機器でもトラブルは起きやすく、一度リセットするために再起動すると正常に戻る可能性があります。
ファイヤースティックの再起動の方法は3つあるため、画面やリモコン操作ができなくても問題ありません。
再起動の方法はこちらです。
- 1ホーム画面のメニューから設定を選択
- 2「My Fire TV」を選択
- 3再起動を選択
- 1リモコンの「選択ボタン」と「再生/一時停止ボタン」を同時に長押しする
- 1ファイヤースティックの電源を抜いてしばらく放置する
- 2電源を挿し、起動させる
スマホでも再起動させてみると、調子が戻ることがありますよね。
再起動ができない場合は買いなおすか、修理に出す必要があります。
これだけの操作で改善することも多いので、再起動でリセットしてみましょう。
ルーターの再起動か有線接続で通信環境を改善させる
通信環境が悪い場合には、ルーターを再起動させてみるか有線接続するとテレビでティーバーが見られるようになります。
無線通信は不安定で悪くなりやすいため、受信できずにテレビでティーバーを見れない原因に。
ティーバー以外のアプリも同じように見れない場合は、通信環境が原因の可能性が高いです。

まずは、ルーターの電源を切り、5分ほどして再起動させてみましょう。
それでも受信がうまくできない場合には、有線で接続すると確実に安定しますよ。
- ファイヤースティック
- イーサネットアダプタ
- LANケーブル
- 1ルーターにLANケーブルを挿しこむ
- 2LANケーブルの反対側をイーサネットアダプタに挿しこむ
- 3ファイヤースティックの電源ケーブルをイーサネットアダプタに挿しこむ
- 4イーサネットアダプタのケーブル部分をHDMIに挿しこむ
- 5テレビにHDMIを挿しこみ、電源も挿しこめば完了
たった3つを繋げるだけなので、機械が苦手な私でもできそうです。
有線接続は電波に左右されず安定しているため、確実に通信環境は改善できますよ。
通信状態が原因の場合は多いため、改善策を試してみてください。
イーサネットアダプタで有線接続すると通信環境が安定
イーサネットアダプタを使って有線接続すれば、通信が安定しティーバーが見れないことも止まることもありませんよ!
ファイヤースティックに使えるイーサネットアダプタは、Amazonから販売されている純正品のため品質も安心。
イーサネットアダプタを使って安定した通信環境が手に入れば、ストレスなく動画を楽しめますよ。
値段が安いのもうれしい点です。
機械が苦手だと、接続方法に悩んでしまうかも。
通信環境の改善について解説している前項目に、有線接続方法を記載しているので参考にしてください。
有線接続した方が確実に通信トラブルが減るため、おすすめです!
ソフトウェアを更新するとバグが解消されて見られる
ソフトウェアをアップデートするとバグが解消されて、テレビでティーバーが見られるようになります。
不具合を改善し快適に使えるよう配信されるため、定期的に必要なアップデート。
ファイヤースティックは自動更新のため、何もしなくても基本的にはアップデートされますよ。
そのため、どのアプリも通常アップデートされて常に最新の状態になっています。
自動更新がオフや通信環境が悪いと、いつのまにかアップデートされていないことも。
その場合は手動でアップデートしましょう。
- 1設定から「My fire TV」を選択
- 2バージョン情報を選択
右にストレージ容量やソフトウェアのバージョンが表示される
- 3「アップデートをチェック」を選択すると、自動で更新が必要か確認する
- 4アップデートがあれば自動で更新され最新版になる
アップデートで不具合が改善されると、ティーバーも見られるようになるでしょう。
自動更新設定ができていない場合は、そちらもしておきましょうね。
どうしてもアップデートできないときは、後ほど紹介する解決方法を参考にしてみてください。
アプリの再ダウンロードで初期化すると不具合が解消
一度ティーバーのアプリをアンインストールし、再度インストールすると解決しますよ。
ティーバーのアプリが原因でフリーズや強制終了、起動できずに見れない場合もあります。
アンインストールすると再ダウンロードした際にアプリが初期状態に戻るため、不具合が解消し見られるように。
行程は多いですが、ファイヤースティックの操作だけでできますよ。
- 1ホーム画面の設定からアプリケーションを選択
- 2インストール済みアプリケーションからティーバーを選択
- 3アンインストールを選択
ここまででアプリのアンインストールは完了
- 4ホーム画面からティーバーを検索する
- 5「ダウンロードする」を選択する
再度ダウンロードしようとすると、うまくできない場合もあります。
アプリがダウンロードできないときは、次に紹介するアップデート方法で解決できるので、試してみてください。
ファイヤースティックでティーバーをアップデートする方法

ファイヤースティックでティーバーがアップデートできないときは、ストレージ容量とアカウント情報を確認しましょう。
基本的には通信状況を改善するか、ファイヤースティックを再起動するとアップデートできます。
残念ながらそれでもアップデートできない場合があり、改善策を知らないと解決に時間がかかるかも。
楽しみにしていたのにすぐに見れないのは、悲しいですよね。
この項目では、ファイヤースティックでティーバーがアップデートできないときの対処方法について解説します。
ストレージの空き容量を増やせばアップデートできる
ファイヤースティックのストレージ容量が不足していると、アプリがアップデートできません。
ファイヤースティックには8GBのストレージ容量があります。
プログラムが約2GBを占めるため、アプリをダウンロードできる容量は5~6GBしかありません。

思っていたよりも少ないし、結構容量いっぱいかもしれないな。
ストレージの空き容量を確認する方法はこちらです。
- 1設定から「My fire TV」を選択する
- 2バージョン情報からストレージを選択すると、空き容量が表示される
空き容量がいっぱいだった場合には、アプリをアンインストールする必要があります。
アプリのアンインストール方法はこちらです。
- 1設定からアプリケーションを選択する
- 2「インストール済みアプリケーションの管理」を選択する
- 3使わないアプリを選択し、アンインストールを押す
ファイヤースティックだけで解決できるので、意外に簡単ですよね♪
ティーバーのアプリはサイズが約120MBのため、数個アンインストールするだけで必要な容量が確保できます!
十分な空き容量を確保してから、再度ティーバーのアプリをアップデートしてみてください。
アカウント情報の間違いや期限切れが原因の可能性も
Amazonアカウントに登録されている住所と支払い方法が、期限切れもしくは無効な場合アップデートできません。
課金が必要になる場合もあるため、スムーズに対応できるよう住所設定しなければ使用できないようになっています。
Amazonアカウントを長く使用していないと、前の住所や期限の切れたクレジットカード情報になっていませんか?
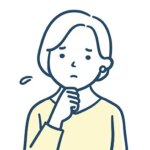
引っ越しをしてから、住所変更していなかったわ。
設定し直すにはスマホかパソコンの準備を。
- 1スマホまたはパソコンからAmazonアカウントに入る
- 2住所設定ページから内容を入力する
- 3「既定の住所に設定」を選択する
アカウントは見直す機会があまりないため、情報が古いことに気づきにくいですよね。
正しく設定できるとティーバーのアプリもアップデートできるので、確認してみてください。
ファイヤースティックでティーバーが止まるときの解決策

ファイヤースティックでティーバーを見ていて止まるときは、アプリの再起動や放熱、リセットする3つの解決方法があります。
基本的には再起動で情報を再度読み込ませたり、ネット環境を改善したりするとなおる場合がほとんど。
それでも解決しない場合でも、放熱や初期状態に戻すと改善するので安心してください!
止まった状況を何とかしようと、ずっと使っていると逆にファイヤースティックに負担をかけてしまうことに。
この項目では、ファイヤースティックを使ってテレビでティーバーを見ていて、動画が止まるときの解決策を紹介します。
動画を停止させもう一度再生するだけで解決することも
まずはホームボタンでアプリを選択する画面に戻り、もう一度ティーバーを押し再生してみましょう。
ファイヤースティックに限らず電子機器は原因不明の不具合が起きることは多く、これだけで解決する場合もあります。
一番簡単な方法ですぐにできるので、あっという間に動画が止まるストレスもなくなりますよ。
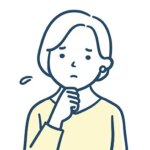
これは何回か試したけど、どれでも止まってしまうのよね。
これだけの作業ですし、初歩的な解決策のためすでに実践しているかもしれません。
試しているのに止まってしまう場合は、別の原因があるため違う改善方法を試す必要があります。
電源を切り長時間の使用で機械に溜まった熱を冷ます
電源を切り、機器周りの風通しを良くしてファイヤースティックの放熱すると解決しますよ。
電子機器は長時間の使用やデータが重い場合、機械の内部に熱が溜まりやすくなります。
機械の内部に熱が溜まると、故障や劣化の原因になってしまうリスクが。
ティーバーのコンテンツは面白くて、ついつい長時間見てしまいますよね。
夏場は室内の気温も高くなり、機械に熱が溜まりやすくなるため、周辺の環境も整理しておくことが大切です。
動画が止まるからと言って、何とかしようとひたすらボタンを押すのではなく、一度電源を切って放熱しましょう。
最終手段は初期状態に戻してデータをリセットする
どの解決策でもティーバーを見ているときに止まる場合には、ファイヤースティックを初期状態に戻すとよいです。
ファイヤースティックを初期状態に戻すとデータがリセットされるため、不具合が解消され解決。
初期状態に戻すとそれまでのデータはすべて消えてしまうため、再度設定する手間がかかることに。

それでも止まらなくなるのなら、試したい!
初期状態に戻すには、「戻る」と「右」ボタンを10秒以上同時に長押しします。
その後、「工場出荷時の状態にリセット」を選択すると完了。
設定は手間のかかる作業ですが、アプリを整理することもできるため、余計なものがなくなり容量も増やせますよ。
すべてをリセットするのは勇気がいると思うので、どうしても止まってしまう場合に試してみてください。
まとめ

- テレビでティーバーが見れないときは、ファイヤースティックのテレビにつなげるHDMIの接続が緩くないか確認する
- 通信環境が問題で見れない場合が多く、ルーターを再起動させるか有線接続すると通信が安定して見られるようになる
- 原因がわからないときは、ファイヤースティック本体を再起動させるとよい
- ティーバーのソフトウェアを更新すると、バグが解消されて改善される場合がある
- どの方法でも見れないときは、ティーバーのアプリをアンインストールし、再度インストールする
- ティーバーのアプリがアップデートできないときは、ファイヤースティックの空き容量が足りない可能性が高い
- Amazonアカウントに登録されている住所と支払い方法が、期限切れもしくは無効な場合はアップデートできない
- ティーバーが止まってしまう場合は、いったんホームボタンで戻り、再度ティーバーを選択して再生する
- 電源を切り、機器周りの風通しを良くしてファイヤースティックを放熱すると、動画の停止が解消される
- どの解決策でも止まってしまう場合には、ファイヤースティックを初期状態に戻す
ファイヤースティックでティーバーを楽しんでいたのに、突然見れないと焦りますよね。
壊れたかもと諦めてしまう前に、今回紹介したさまざまな解決方法を試してみてください。
紹介した方法が、早急な解決に役立つことを願っています。
どうしてもトラブルを減らしたいときには、イーサネットアダプタを使って有線接続すると早急に解決しできますよ。
通信環境が悪いとスムーズに動画が見れなくなってしまうため、確実に安定して通信できる有線接続がおすすめ。
値段も安くすぐに取り付けて使えるので、届いたその日からストレスなく動画を楽しめるようになりますよ!




