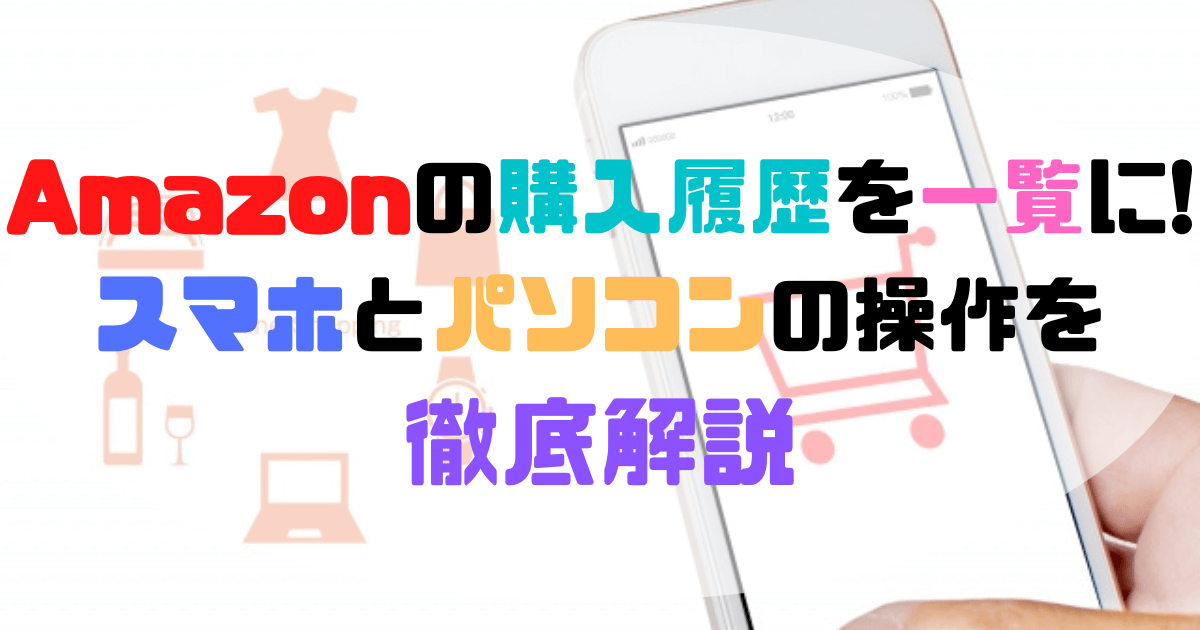Amazonで購入した履歴を一覧で見たいけれど、どうしたら見られるのかな?
あなたは普段Amazonで買い物をした後に、購入履歴を見ることがありますか。
Amazonの購入履歴は、注文履歴で初回購入から最終購入まで期間別に見られて、一括でダウンロードできます。
家計簿や会社の仕入れで使った、Amazonの購入履歴を一覧で見られたら、便利ですよね。
購入履歴は、期間を指定することで、今まで買い物した履歴を一覧にしてみることが可能です。
購入履歴からは、再度購入・当時の配送状況の確認・商品の返品・商品レビュー・注文情報も見られますよ。
本記事では、購入履歴を一覧にしてみる方法や購入履歴の一部を非表示にする方法を詳しく解説しています。
あなたの都合に合わせて、購入履歴を利用してみてくださいね。
Amazonをさらに快適に活用したいなら、こちらのガイドがおすすめ。
Amazonの基本から使いこなし術まで、初心者にもヘビーユーザーにもAmazonを詳しく解説したムック本です。
Amazonの購入履歴一覧は月や年単位で見られて便利

Amazonの購入履歴は、スマホやパソコンから最終購入日の過去1ヵ月・3ヵ月・1年単位で一覧にして見られるため便利です。
スマホでは、便利なアプリを使うと2つの手順で検索が可能ですよ。
パソコンでは、スマホアプリではできない、履歴に残したくない購入履歴を非表示にすることもできます。
スマホとパソコンでは操作が少しちがうので、それぞれで確認する方法を詳しく解説します。
スマホ用アプリは今までの購入履歴を簡単に表示可能
スマホでAmazonのアプリを利用した購入履歴一覧を見る方法を紹介します。
スマホアプリの購入履歴の一覧は、簡単な操作で初回購入から最近の購入履歴まで表示できます。
Amazonのスマホアプリは、iPhone用とandroid用のAmazonアプリがありますが、どちらも操作方法は同じですよ。
アプリでの確認手順はこちらです↓
- 手順1人型のアイコンをタップする
Amazonアプリを開きます。
下部にアイコン(ホーム・Myメニュー・買い物かご・ショートカット)が4つ並びます。
4つのアイコンの中から、人型のアイコンをタップしてください。
- 手順2注文履歴をタップ
あなたの名前・ポイント残高の下にある、注文履歴をタップしましょう。
すると、過去6ヵ月分の履歴が表示されます。
1年前や初回購入からの購入履歴も期間別に確認できますよ。
過去の履歴を見たい場合はこちらです↓
- 手順1絞り込みをタップ
注文履歴にある右上の「絞り込み」をタップします。
- 手順2注文タイプを選ぶ
注文・未発送・ローカルストア・キャンセル済みのどれかを選択しましょう。
- 手順3見たい注文がある期間を選択
「注文日でフィルタリング」で表示したい期間を選択。
- 手順4適用をタップ
一番下の適用をタップすると指定した期間の履歴を見られます。
商品履歴には、Amazonで決済したVOD(ビデオ・オン・デマンド)やkindleの購入履歴も確認できます。
選択した商品履歴からは、再度購入・当時の配送状況の確認・商品の返品・商品レビュー・注文情報が見られますよ。
私は、クレジットカードで決済しているのですが、クレジットカードの明細だけだとわかりにくくて困っていました。
クレジットカードの明細には、「何を買ったから100円」のようなことが分からないので、購入履歴が便利。
以前同梱されていた購入内容を記載した納品書が今はないので、アプリの注文履歴で確認しています。
また、請求書をダウンロードすることで、スマホからでも注文内容を印刷して紙で保存することも可能です。

注文履歴の商品ページにある、請求書のダウンロードから印刷できますよ。
パソコンはブラウザからログインして期間を選択
パソコンではブラウザからAmazonに直接アクセスすることで、購入履歴の期間を選択して一覧で見られます。
パソコンのブラウザからでも、期間(過去30日間・3ヵ月・年単位)を指定して購入した商品を一覧にできます。
スマホではできなかったこともできるので、より便利に機能を使うことが可能。

ブラウザとはchrome・Safariなどのことですよ。
chrome・Safariで見る手順を確認してみましょう。
- 手順1Amazonにアクセスしログインする
パソコンのブラウザ(chrome・Safari)から、Amazonにアクセスします。
あなたのIDとパスワードを入力して、ログインしましょう。
- 手順2右上の注文履歴をクリック
Amazonトップページの右上にある、注文履歴をクリックすると過去3ヵ月の購入履歴が表示されます。
- 手順3プルダウンで表示期間を変更
注文履歴の下にあるタブで、表示期間を変更できるので、あなたの見たい期間を指定しましょう。
タブを変更すると注文・再び購入・未発送の注文・Amazonpay・キャンセルされた注文別で見られます。
また、プレゼントとして直接相手に発送した商品に不具合があった場合にも、ここから対処できます。
プレゼントの場合は、ギフトレシートを共有することでAmazon商品券に変えることが可能ですよ。

この手続きは、パソコンのブラウザからアクセスできます。
注文履歴でギフトレシート機能が使えることを知っていると、郵送でプレゼントする場合の不安が軽減しますね。
他にも、Amazonの活用方法があれば知りたいですよね。
このムック本なら、パソコンとスマホの両方で使えるテクニックや生活に役立つ内容が満載ですよ。
期間が不明なら商品名でピンポイント検索が可能!
探したい商品が、いつ購入したかわからない場合もありますよね。
商品名がわかる場合は、検索窓に商品名をいれてピンポイントで検索することが可能ですよ。
商品名で検索することで、同じ商品複数回を購入していても、日付順で表示します。
商品名で検索する方法はこちら↓
- 手順1すべての注文を検索に、購入した商品名をいれる
注文履歴の上部にある検索窓に商品名をいれましょう。
- 手順2検索をタップ
検索結果に一致する商品が表示されます。
商品名の下に表示される注文日もしくは配達日を確認して選択する。

商品名を忘れてしまったんだけれど、どうしたらいいのかしら?

商品名は銘柄ではなく、「シャンプー」などの品種でも検索可能ですよ。
この検索は、どのくらいの間隔で同じ商品を購入しているのかが分かり、定期お得便などを検討するのにも便利です。
商品名から検索できたら、購入日を見て期間選択に戻って再検索することで、一覧表示ができます。
検索結果にでた商品をタップして、詳細を確認することもできますよ。
購入履歴から配送状況も確認可能!
ぜひ、こちらの記事も参考にしてくださいね。
Amazonの購入履歴を表示し続けられるかは不明

Amazonの購入履歴は、最初の買い物から全部残っていますが、公式発表ではないため一括ダウンロードがおすすめです。
Amazonの購入履歴には、どこを見ても表示期限がないですよね。
会社の仕入れなどで、購入履歴が急に消えたら困るという場合や、家計簿の購入詳細を知りたい場合もあるでしょう。
Amazonの注文履歴は、一括ダウンロードしておくと安心ですよ。
理由は、公式には発表されていないので、必ずしもずっと見られるという保証がないからです。
この項目では、一括ダウンロードの方法と購入履歴がいつまで表示されるのかを解説します。
購入履歴が消える不安の解消方法はダウンロード
Amazonでの購入履歴が消えてしまったら困るという場合は、ダウンロードしておくのがおすすめです。
公式が購入履歴をいつまで残すと発表がない以上、過去の履歴がいつ消されてしまったとしてもおかしくはありません。
仕事でAmazonを利用している場合は、領収書の作成や確定申告など履歴が消えたら困ることもありますよね。
この場合は、Googleの拡張機能「Amazon注文履歴フィルタ」を使い、ダウンロードして保存しておきましょう。
CSVファイルやスプレッドシート、クラウドなどに保存しておくと便利ですよ。

一括印刷もできますよ!
注文履歴のダウンロードはAmazon注文履歴フィルタで
注文履歴のダウンロードは、chromeウェブストアから「Amazon注文履歴フィルタ」をインストールすると、ずっと使えて便利です。
「Amazon注文履歴フィルタ」は、注文や購入履歴をCSV形式で一括ダウンロードするものです。
Amazonサイトだと、注文単位の印刷やダウンロードになり面倒ですが、「Amazon注文履歴フィルタ」は一括で印刷可能。
便利な一括ダウンロード機能を以下の手順で、ぜひ使ってみてください。
- 手順1Googleの拡張機能「Amazon注文履歴フィルタ」をchromeに追加
Googleの検索窓に「Amazon注文履歴フィルタ」と入力。
検索結果のchromeウェブストアのAmazon注文履歴フィルタを選択。
- 手順2chromeに追加をクリック
小窓に「Amazon注文履歴フィルタ」を追加しますか?と表示されます。
「拡張機能を追加」を選択すると、「Amazon注文履歴フィルタ」がchromeに追加されます。
- 手順3Amazonの注文履歴に戻り、対象の年と月を選択
注文履歴の左上にあるプルダウンで対象年を選ぶと、対象月も選択できるようになります。
ダウンロードしたい年月を選択しましょう。
- 手順4表示内容を選ぶ
年月を選択の右横にある、表示内容にチェックをいれましょう。
デジタル・デジタル以外・予約・合計0円注文などが選べます。
- 手順5一覧が表示されたら、「領収書印刷画面」をクリック
指定した内容が表示されたら、右上にある「領収書印刷画面」をクリックする。
注文内容の一覧が表示されます。
- 手順6「注文履歴(参考用)ダウンロード」をクリック
画面右上にある「注文履歴(参考用)ダウンロード」をクリックする。
ダウンロードが始まります。
- 手順7ダウンロードした注文履歴を保存・印刷
ダウンロードしたら、内容を確認して保存するか、印刷しましょう。
ダウンロードする前に、ダウンロードの隣りにある「宛名変更」で、宛名を記入することが可能です。
購入履歴をデータや紙で保存しておけば、Amazonが過去履歴を消してしまうような事態があっても安心ですね。

「Amazon注文履歴フィルタ」は一度いれておけば、ずっと使えますよ。
現状はすべての履歴が表示できるが今後は不明
Amazonの購入履歴は、最初に購入した商品まで全部をさかのぼって表示できますが、今後については、不明です。
購入履歴は、いつまででも見られるイメージな方も多いと思います。
しかし、Amazonの購入履歴をいつまで表示できるのかは、公式からの発表はありません。
購入履歴をたどっている人の口コミを見ると、初回購入分から今までの分すべてが残っている場合が多いようです。
むしろ、購入履歴が古い順に消えたということは調べていてもでてきませんでした。
私も2013年からAmazonを利用していますが、2022年12月現在消えてしまった履歴は一つもありませんでしたよ。

念のため、仕事で使っている場合は購入履歴を保存しておいたほうが良さそうね。
Amazonの購入履歴は削除できないけれど非表示は可能
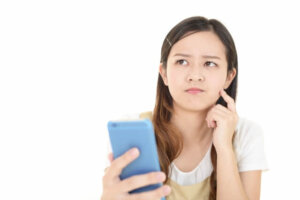
Amazonの購入履歴は、商品ごとに非表示にできます。
家族や会社で、パソコンを共有している場合、見られたくないこともありますよね。
残念ながら、Amazonの購入履歴は削除したくてもできません。
しかし、スマホでもパソコンでも、ブラウザを使うと非表示にでき、すぐに表示をもどすことも可能です。
この項目では、削除できない理由と非表示の方法を詳しく解説します。
注文履歴は最大500件まで非表示にすることが可能
注文した商品は、注文履歴一覧の商品の下にあるボタンから、最大500件まで非表示可能。
注文履歴一覧から、削除できなくても、商品を非表示にできます。
注文履歴の非表示方法
- パソコンでAmazonを開く
- 注文履歴で対象の商品を探す
- 商品下にある、「注文を非表示にする」をクリック
- 確認画面がでるので、「注文を非表示にする」をクリック
- 非表示完了
このように、簡単に表示を消すことはできます。
しかし、完全に削除されたわけではなく、「非表示にした注文」から、簡単に表示させることが可能です。
こういう機能があるなということで、うまく活用してみてくださいね。

スマホからは非表示にできないのかしら?
スマホしかない場合は、Safariなどのウェブブラウザで検索してアクセスすれば使えますよ。
スマホから非表示にしたい場合
- SafariでAmazonを開く
- 下部の検索窓左にある「ぁあ」をタップ
- 「デスクトップ用Webサイトを表示」を選択してタップする
- 右上の注文履歴をタップ
- 該当の商品を表示して、すぐ下にある「注文を非表示にする」をタップ
- 確認がでたら、右下の「注文を非表示にする」をタップして完了
ポイントは、デスクトップ用のAmazonサイトを使うことです。
スマホアプリからはできないので、必ずスマホのブラウザ機能を使ってくださいね。

パソコンでもスマホからでも、非表示にできるのは最大500件までですよ。
購入履歴は削除不可!理由はトラブル防止のため
Amazonで購入した履歴を、見られたくないなと思うこともありますよね。
しかし、トラブルを引き起こしかねないため、Amazonの購入履歴は基本的に削除できません。
注文履歴のどこを探しても、削除するボタンや機能は見つかりませんでした。
公式のヘルプでは、削除の方法を検索しても非表示にする方法しか結果にでてきません。
Amazonの購入履歴は、10年以上前の最初の購入商品から購入履歴を見られるようになっていて、消せないのです。
削除できない理由はこちらです↓
- 会社や個人事業主の税務調査で確認作業があるため
- 購入履歴削除による顧客とのトラブルを防止するため
- 出品者の勝手な取引キャンセル防止
- 商品代金の未払い対策
確実に削除したいなら、アカウントごと削除するしかないでしょう。

絶対に見られたくないものはアマゾン以外で購入したほうがよさそうね。
まとめ

- Amazonの購入履歴は、スマホやパソコンから期間別に一覧にして見ることが可能
- スマホアプリの購入履歴は注文履歴から見られて、当時の注文内容や配送履歴などを詳しく見られる
- パソコンではブラウザからAmazonに直接アクセスして、購入履歴の期間を選択して一覧で見られる
- Amazonでの購入履歴が消えてしまったら困るという場合は、ダウンロードしておくのがおすすめ
- Amazonの購入履歴は、最初に購入した商品まで全部をさかのぼって表示可能
- 注文履歴のダウンロードは、chromeウェブストアから「Amazon注文履歴フィルタ」をインストールすれば、ずっと使えて便利
- 家族や会社でパソコンを共有していて、Amazonの購入履歴を削除したいと思ってもできないが、非表示にはできる
- 注文した商品は、注文履歴一覧の商品の下にあるボタンから、最大500件まで非表示可能。
Amazonはスマホやパソコンから簡単に買い物ができ、すぐ届いてとても便利ですよね♪
便利だからこそ、購入履歴を一覧で見られたり、データでも保存しておけたりすることが重要です。
この記事で紹介した、購入履歴を一覧で見る方法で、あなたのお役に立ててみてくださいね。
購入履歴の見方がわかったら、Amazonでいいものを安く安全に買い物したいですよね。
それなら、Amazon知識を深めたいあなたにおすすめなのが、このAmazon徹底活用ガイドです。
Amazonの利用方法から、お得な使い方、便利なプライムの使いこなし方もわかりますので、ぜひ読んでみてくださいね。