- Microsoft365の無料期間の手続きやできることを知りたい
- 無料期間だけ使って解約ができるのか気になる
- 終了後はどうなるのか知りたい
Microsoft365は、WordやExcelのようなMicrosoftのOffice製品が定額で使えるサービス。
1ヶ月のお試し無料期間があり、期間中に解約しても料金は発生しません。
Microsoft365ではさまざまなソフトを利用できるので、1ヶ月もの期間、無料で使えてサービスを知ることができます。
無料期間が過ぎると、自動的に年払いで料金が発生します。
支払い方法は月額払いもできますが、解約と同様、無料期間中に行いましょう。
Microsoft365のお試し無料期間の開始から終了後まで解説します。
読めばあなたに合ったOffice製品の使い方が見つかりますよ。
Office製品の定番といえばWordとExcel。
操作と機能がこの1冊で丸わかり!
基本操作から応用まで幅広く収録されているので、初心者にも使い慣れた人にもおすすめです。
Microsoft365の無料期間は1ヶ月もあり全部使える
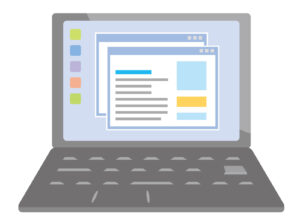
Microsoft365は、個人用のPersonalならすべてのソフトを1ヶ月使えるお試し無料期間があります。
Microsoft365は、Microsoft Officeと呼ばれるアプリが定額で使えるサブスクリプションサービス。
1ヶ月無料でMicrosoft Office製品が使えるので、いきなり購入せずにお試しで使えます。
Microsoft OfficeはWordやExcel、PowerPointなどの、アプリケーションソフトを1つにまとめた製品。
無料期間中に解約しても、最終日まで利用できて料金が発生しないので、気軽にお試しできます。
無料期間の対象プランは個人向けのPersonalのみ
1ヶ月もの期間、Microsoft365を無料ですべてのソフトを利用できるのはPersonalです。
Microsoft365では次のソフトが使えます。
| Word | 文章作成ソフト |
| Excel | 表計算ソフト |
| PowerPoint | プレゼンテーション用ソフト |
| Microsoft Defender | セキュリティソフト |
| OneDrive | オンラインストレージサービス Web上にデータを保存できる |
| Outlook | メールソフト |
| エディター | 文章校正機能 スペルや文法をチェックする |
| Clipchamp | 動画編集ソフト |
| OneNote | デジタルノート、メモ向き |
Microsoft365には個人用のPersonalと家族用のFamilyがあります。
1ヶ月無料お試し期間があるのは個人用Personalで、家族用Familyにはありません。

Personalは使えるのが1人だけ、Familyは最大6人まで使えるよ!
Familyには無料期間がないため、お試しで利用するならPersonalを選択して1人で利用することになります。
PersonalとFamilyの料金はこちらです。
| 年払い | 月額払い | |
|---|---|---|
| Personal | 14,900円 | 1,490円 |
| Family | 21,000円 | 2,100円 |
Familyは1人あたりの金額が安くなる上に個別でアカウントが作れるため、2人以上で利用するならおすすめです。
まずは無料で利用してからと考えているなら、1️人でPersonalに登録して利用しましょう。
支払い方法も登録するが期間中に解約しても無料
Microsoft365は支払い方法の登録が必要ですが、無料期間中に解約しても料金は発生しません。
Microsoftのサービスを初めて利用するなら、すでに持っているメールアドレスで先にアカウントを作成します。
また、新しいメールアドレスを作って登録する方法もありますよ。

メールアドレスを新しく作れるね。
アカウントができたら、Microsoft365の公式Webサイトより手続きをします。
手続きは「Microsoft365 Personal」から行なってください。
支払い方法はクレジットカード、またはデビットカードを選択します。

カード番号まで登録して、本当に無料で使えるの?
期間中は無料で使え、途中で解約しても請求は来ないので安心して利用してください。
1ヶ月もの期間試せるので、さまざまな種類のMicrosoft Officeアプリを使えますね。
解約しても無料期間中なら最終日まで使える
Microsoft365は無料期間中に解約しても、最終日まで利用できます。
仮に利用してから20日目に解約手続きをしたとしても、残りの10日間も使えます。
最終日が来る前に解約手続きを済ませておくと料金が発生せず、無料で30日目まで使えますよ。

解約してすぐ使えなくなるわけじゃないのはいいよね。
解約はMicrosoftのアカウントページから。
「Microsoft365」の管理画面があるので、「サブスクリプションのキャンセル」を選択すれば解約できます。
選択するだけで手続きが終わるので簡単ですね。
利用をはじめる段階で1ヶ月しか使わないと決められているなら、登録してすぐに解約をすれば、手続き漏れを防げます。
作成データは解約後も見ることだけができる
解約をして無料期間が終わると、無料期間中に作ったデータが消えると思いませんでしたか?
パソコンやUSBなどに保存していれば見ることだけはできます。
編集や更新、新規作成はできないので、確認用になりますね。
もしもWeb上でデータの保存ができるOneDriveに保存していたら、必ず保管場所を変更しましょう。
解約後にはMicrosoftデータセンターに保存されているデータが削除されるからです。
作成したデータは、必ずパソコンやUSBなどで保存を忘れないようにしましょう!
Microsoftの準備ができたら、WordとExcelの機能がチェックできる本の準備もしませんか?
効率よく使えたら、無料期間で多くの機能を試せますよ。
Microsoft365の無料期間終了後は年払いで支払い開始

無料期間中に手続きをすれば、料金は発生することなく解約できます。
解約手続きをしなかった場合、無料期間終了後には年払いで料金が発生します。
1ヶ月後も利用するなら、何も手続きをせずに引き続き利用ができますね。
支払い方法は年払いだけでなく月払いもあるので、無料期間中に変更すれば終了後は月払いになります。
必要な月数だけ支払って利用する方法もあるので、解約も継続も簡単です。
無料期間終了後は自動的に年払いになる
Microsoft365は無料期間終了後、自動的に年払いで支払いが開始されます。

だから支払い情報を先に登録したのか。
無料期間終了後に解約手続きがなければ、継続するものとみなされます。
Microsoft365の利用を1ヶ月後も続けないなら、必ず無料期間中に解約手続きをしましょう。
特に解約か継続か、お試しで利用していて悩んだら、無料期間最終日を要チェックですよ!
年払いから月払いへの変更は無料期間中に

もう少しだけMicrosoft365を使いたいけど、1年も使わないのに年払いになるのもなあ。
支払い方法は年払いから月払いへ変更できます。
料金の違いはこちらです。
例えばあと3ヶ月だけ使いたいなら4,470円なので、長期的にみれば年払いがお得ですが、少しだけなら月払いの方がいいですね。
あなたに合った支払い方法で、最新版のMicrosoft Officeを利用しましょう。
Microsoft365は定額制なのでいつでも最新版
Microsoft Officeを利用するためのサービスに、「Microsoft365」と「Office2021」があります。

Office2021は通信販売で見たことがある。
違いは支払い方法で、「Microsoft365」は定額制、「Office2021」は買い切り型です。
Microsoft365なら、Microsoft Officeが更新されたときには一緒に更新され、常に最新版で使えます。
主なサービスの違いをまとめました。
| 支払い | Microsoft365 | 機能の更新 | インストール数 | |
|---|---|---|---|---|
| Microsoft365 Personal | 定額制 | 最新のアプリが使える | ある | 1人5台まで |
| Office Personal 2021 | 1回限り | 購入時期のアプリが使える | ない | 1人2台まで |
Office製品は約3年ごとに更新されます。
例えばWord2013、Excel 2016のように新しくなって名前が変わっているのを見たことがあるでしょう。
Microsoft365は、Microsoftとつながっている定額制なので、常に最新版で使えます。

買い切り型は販売されていたときのままだから、あとで新しくなってもすぐ対応できないのね。
料金も比べてみましょう。
3年以上利用するならOffice Personal 2021の方が安いです。
店舗や通信販売で購入すれば、貯めたいポイントが貯まるお得さがあります。
セールをしていることがあるので、購入時期によってはもう少し安く買えますよ。
長く使うか少しだけ使うか、更新があるかを比べてみて、あなたに合ったものを選んでくださいね。
通信販売でOffice製品を買えばポイントが貯まってお得!
カード版で手続きができるから、商品が手元に残る安心感がありますよ。
Microsoft365と無料版の違いは3つ!Officeで比較

Microsoft Officeには、「Office」という無料版のサービスがあります。
Microsoft365との違いは、使える場所、データ保存容量、機能制限の有無です。
Officeは機能が制限されているので、Microsoft365のお試し無料期間中のようにさまざまな機能は使えません。
Word・Excel・PowerPointで少しの機能だけ利用するなら、Microsoft365よりもOfficeがいいでしょう。
しかし多機能なMicrosoft365の仕様に慣れていると、Officeに使いづらさを感じるかもしれません。
Microsoft365と無料版のOfficeについて比べてみましょう。
データ保存容量がGBとTBで保存容量が全然違う!
Microsoft365なら1TB、Officeなら5GBまで保存できます。
Officeは編集や更新だけでなく、保存もWeb上になるため、パソコンやUSBに保存できません。
データの保存はOneDriveで行います。
保存先がWeb上でしかできませんが、パソコンのデータ保存容量を消費しない点はメリットです。
Microsoft365ならパソコンやUSBだけでなく、OneDriveにも保存ができてOfficeよりも保存容量が大きいです。
データの容量によっては変動もありますが、保存できるおおよその目安をまとめました。
| データ(例) | 写真 | 動画 | |
|---|---|---|---|
| Office | 5GB | 約1,700枚 | 約40分 |
| Microsoft Office365 | 1TB | 約35万枚 | 約140時間 |
文字の場合ですが、1GBより容量がさらに少ない1MB で全角約50万文字が書けます。
無料版でありながら5GBも使えるので、文書作成だけなら十分使えますね。
数値が大きいので想像が難しいかもしれません。
高画質の動画のような特別大きなデータでなければ、たくさん保存ができると考えてください。
Microsoft365ならネットなしでどこでも使える
OfficeはWeb上でのみ利用できますが、Microsoft365ならインターネット環境が整っていなくても利用できます。
例えばWordを使おうとしたとき、パソコン内にWordがあるのを探してから開いていませんか?
パソコン内にあるソフトはデスクトップアプリと呼ばれ、Officeにはありません。

デスクトップアプリは、インターネットにはつながなくても使えるものね。
Officeはアカウントとインターネット環境があれば利用できます。
始める手続きはOfficeの方が簡単ですね。

アカウントは、Microsoft365を解約したらアカウントってどうなるの?
解約をしたのはMicrosoft365だけなので、アカウントは残ります。
Microsoft365の無料期間が終わったあともOfficeを利用するなら、Microsoftのアカウントは残しておきましょう。
Officeは使える機能が限られているので調整には不向き
無料版のOfficeは、Microsoft365と比べて一部の機能が利用できません。
WordとExcelではマクロ機能が使えないので、同じ作業の繰り返しが多いと時間の短縮ができません。
複数の操作を事前に記録し、必要なときに自動で呼び出せるようにする機能
図形やグラフの挿入ができない、関数の動作が異なる場合があるなど、アプリによってできないことが他にもあります。
Wordで制限されている機能がこちらです。
| Word機能 | 制限内容 |
|---|---|
| 編集機能 | 変更管理 |
| 要素機能 | 図形・テキストボックスの追加 |
| 埋め込みオブジェクト グラフ データ SmartArt 機能 | 書式設定(制限あり) 追加と更新 |
| ファイルの表示機能 | 保存済み拡大レベル ウィンドウの分割 |
| マクロ機能 | 記録・実行 |
| 文章構成機能 | スマート検索 |
| 印刷機能 | |
| 参照機能 | 引用の追加と更新 キャブションの追加と更新 目次の追加と更新 |
| 保存機能 | ブログ投稿は指定された埋め込みコード ドキュメント検査 |
| 文書をPDFとして送信 | PDFとしてダウンロード 文書を添付ファイルとして送信 |
| スタイル機能 | 追加とカスタマイズ |
Excelで制限されている機能は以下の通りです。
| Excel機能 | 制限内容 |
|---|---|
| コントロール | コントロール自体はグリッドに表示されない |
| データ接続 | 環境の構成方法によっては、一部の種類のデータ接続が原因で表示できないことがある |
| データの入力規則 | 追加できない |
| デジタル署名 | 表示できない |
| フォント | 別のフォントに置き換えられることがある |
| 関数 | 一部の種類の関数の動作が異なることがある |
| マクロ | 実行、表示できない |
| セキュリティとプライバシー | Information Rights Management (IRM) 設定が適用されるブックは表示できない |
| ワークシートの保護またはブックの保護 | Excel Services または Excel Web App を使用しているオンプレミス環境では表示できない |
| XML | XML 対応付け、XML 埋め込み操作タグ、および XML 拡張パックが使用されていると表示できない |

難しい機能を使う予定はないから、不便さはないかもしれないわ。
メモのように入力が主な作業になるなら、例えばマクロのような機能はなくても使えます。
使ってみて他に機能が必要だと感じたら、Microsoft365を使いたいときだけ契約するのもいいですね。
Microsoft365は、月額払いが選べるからできる方法です。
どのような機能が必要になるかは作業してみないとわからないので、気づいたときに対処しましょう。
まとめ

- Microsoft365にはすべてのソフトを利用できる1ヶ月のお試し無料期間があり、対象はPersonal
- 6人まで使えるFamilyには無料期間がなく、お試しで利用するならPersonalを選択して1人で利用
- 無料で利用する場合でも支払い方法の登録も必要だが、期間中に解約しても料金は発生せず最終日まで利用できる
- パソコンやUSBなどに保存していれば、解約後も見ることだけはできる
- 無料期間終了後、自動的に年払いで支払いが開始されるが、支払い方法を月払いへ変更できる
- Microsoft365は、Microsoft Officeが更新されたときには一緒に更新され、常に最新版で使える
- 「Office」という無料版のサービスがあり、Microsoft365との違いは、使える場所、データ保存容量、機能制限の有無
- 保存容量がMicrosoft365は1TB保存できるのに対しOfficeは5GB
- Microsoft365ならインターネット環境がなくても利用できるがOfficeはWeb上のみ、一部の機能が利用できない
Microsoft365でOffice製品が1ヶ月もの期間、無料で利用できるのであなたに必要なOffice製品を見つけられますね。
途中解約しても料金が発生しないので、少しだけ利用したい場合にもおすすめ。
パソコンなどに保存していれば、データの確認はできるのも安心です。
Microsoft365 Familyから買い切り版Office 2021、Web上で無料で使えるOfficeと、幅広く展開されています。
Microsoft365なら月額払いで使いたいときだけ使う方法が選べるので、あなたに合った使い方を見つけてくださいね。
仕事でもプライベートでも、定番ツールになっているWordとExcel。
情報のボリュームたっぷりで1冊あればとても便利!
Microsoft365を無料でも使うなら、スキルとして身につけましょう。






